Objek interaktif adalah objek istimewa yang mempunyai keupayaan untuk memberi respons kepada input pengguna dengan cara yang telah ditetapkan. Ia meningkatkan interaksi dan komunikasi antara kandungan kursus dan pelajar. Dalam artikel ini, saya akan memberi gambaran umum mengenai objek interaktif dalam ActivePresenter. Sebelum membaca tutorial di bawah, saya menganggap anda memahami semua ciri ActivPressenter. Jika tidak, pertimbangkan perihalan program di sini.
Untuk memasukkan objek interaktif, buka tab Interaksi terlebih dahulu. (1)Anda akan dibentangkan dengan tab Interaksi yang mengandungi semua objek interaktif.
Jenis objek interaktif
Objek Interaktif bukan sahaja memanipulasi paparan berdasarkan input pengguna, tetapi juga mengesan aktiviti dengan menilai prestasi mereka dalam ujian.Mengklik tetikus (2) digunakan untuk bertindak balas apabila pengguna mengklik pada kawasan yang telah ditetapkan.
Kotak teks (3) akan bertindak balas apabila pengguna memasuki teks tertentu.
Strok Utama (4) bertindak balas kepada kunci individu pada papan kekunci atau kekunci panas yang menekan pengguna.
Tikus (5) tetikus mengandungi dua jenis tindak balas yang berbeza.
Ia membolehkan pengguna melihat apabila tetikus berada di kawasan tertentu atau apabila menggerakkan tetikus dari kawasan itu.
Objek interaktif jenis ini tidak menilai kesahan jawapan pengguna.
Kawasan kedudukan (6) bertindak balas apabila pengguna mengeluarkan sumber seret.
Butang (7) bertindak balas apabila pengguna mengklik padanya.
Penggunaan soalan interaktif (8) secara besar-besaran dalam penciptaan kursus e-pembelajaran atau demonstrasi perisian dan Oktafbericentr menawarkan sembilan jenis soalan interaktif:
Benar / Palsu, pelbagai pilihan, pelbagai jawapan, esei, lengkap kosong, urutan, drag dan drop, dan menilai julat.
Masukkan objek interaktif
Memasukkan objek mouse di atas untuk menunjukkan interaksinya. Untuk membuat soal selidik dari awal, lihat Bagaimana untuk membuat soal selidik dalam ActivePresenter.
Ikuti langkah ini untuk memasukkan sebarang objek interaktif:
Langkah 1: Buka tab Interaksi. (1)
Langkah 2: Pilih objek interaktif. Di sini anda akan memilih klik mouse. (2)
Anda akan melihat bahawa tetikus di atas objek yang muncul pada kanvas dengan ruang klik tetikus (9) mesej dan reaksi (10) untuk memberikan jawapan kepada pengguna.
Klik kawasan tetikus
ActivPressenter menyediakan empat jenis mesej komen:
- Mesej yang betul: dipaparkan apabila pengguna mengambil tindakan yang betul.
- Mesej salah: dipaparkan apabila pengguna melakukan tindakan yang salah.
- Mesej masa: dipaparkan apabila tempoh masa tamat.
- Petua (Hint) : Memaparkan apabila pengguna menggerakkan tetikus ke atas objek interaktif.
Anda boleh melaraskan kawasan klik tetikus dan saiz mesej komen dengan menyeret pemegang hijaunya.
Secara lalai (default), Oktafbericentr memasukkan mesej kejayaan dan mesej yang salah untuk bertindak balas terhadap prosedur yang betul dan tidak betul untuk pengguna, masing-masing.
Langkah 3 (pilihan): Masukkan lebih banyak mesej.
Anda boleh menambah lebih banyak pesanan dengan klik pada kod mesej (11) daripada tab Format, dan pilih jenis mesej yang perlu ditambah.
Editor Acara (Event Editor)
Setiap objek interaktif mempunyai editor acara sendiri yang membolehkan anda mendapatkan lebih banyak konfigurasi dari segi keadaan pengaktifan.Untuk membuka editor acara, lakukan salah satu daripada yang berikut:
- Klik dua kali pada kawasan tetikus di atas (9), anda akan melihat kotak dialog Editor Acara muncul.
- Klik ikon acara (12) dalam format
- Dari tetingkap ini, anda boleh menetapkan berapa definisi Oktafbericentr adalah jawapan yang betul dan salah, dan bagaimana objek interaktif ini kerja-kerja selepas setiap tindak balas pengguna.
Klik tab untuk tetikus
Mata (13): Bilangan pengguna gred akan diterima selepas setiap jawapan yang betul.
Mata bagi setiap peristiwa (14): Tentukan bilangan darjah untuk setiap peristiwa yang betul.
Tindakan oleh Acara (15): Tindakan tertentu akan dilaksanakan sepadan dengan setiap peristiwa.
Tab Konfigurasi (Setting)
Tab ini membolehkan anda mendapatkan konfigurasi dari segi percubaan, berhenti, dan waktu tunggu pengguna.Percubaan maksimum (16): Jumlah maksimum percubaan yang pengguna dapat berinteraksi dengan objek.
Jeda (pause) (17): Jeda persembahan menunggu sehingga pengguna memasuki.
Masa Siap (18): Membolehkan had masa di mana tindakan pengguna diterima.
Tab lain
Tab ini mengandungi tetapan tetapan untuk dilakukan selepas tindakan pengguna, seperti sah, palsu, masa menunggu, pengembangan, dan pemadaman.Akhir sekali, klik OK untuk mengesahkan semua tetapan anda.
Ini adalah penerangan umum mengenai item interaktif di ActivPressenter dan cara menggunakannya. Mengambil kesempatan daripada projek mereka dan teragak-agak untuk menghubungi kami apabila anda memerlukannya.



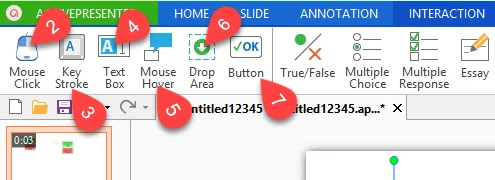










Tiada ulasan:
Catat Ulasan